必要な物
| 今回新たに購入した物 | ||
| 本体 | RaspberryPi4B 8GB | \9300 |
| microSD | SanDisk Extreme microSDXC 64GB SDSQXA2-064G-GN6MN | \1476 |
| 電源 | Anker PowerPort 10 (60W 10ポート USB急速充電器) | \3799 |
| HDMIケーブル | Amazonベーシック HDMIケーブル 0.9m 2本セット | \1130 |
| ケース | GeeekPi 6層Raspberry Pi 4クラスターケース | \2299 |
| 合計金額 | \18004 | |
| 今回は既存のものを使用したけど必要な物 | ||
| USBケーブル | USB Type C 3A対応ケーブル | |
| キーボード・マウス | USB接続 | |
| モニタ | 初期設定時にないとキツイ |
キーボード、マウス、モニタあたりで手持ちのものが流用できるようであれば2万円前後でそろい、まったくゼロからだと3.5万円といったところでしょうか。
OSのインストール
OSイメージをダウンロードしてLinuxからddコマンドで・・・なんて面倒な作業は一切必要ないのね。
公式サイト(https://www.raspberrypi.org)から Raspberry Pi Imager をダウンロードしてインストール、起動して、目的のOSを選択、microSDに書込、RaspberryPi4に挿して起動、と本当に簡単に行えるようになっていた。
Raspberry Pi Imager は公式のソフトウェアのページからダウンロード。
Windows版だけでなくmacOS、Ubuntu用なんかもある。
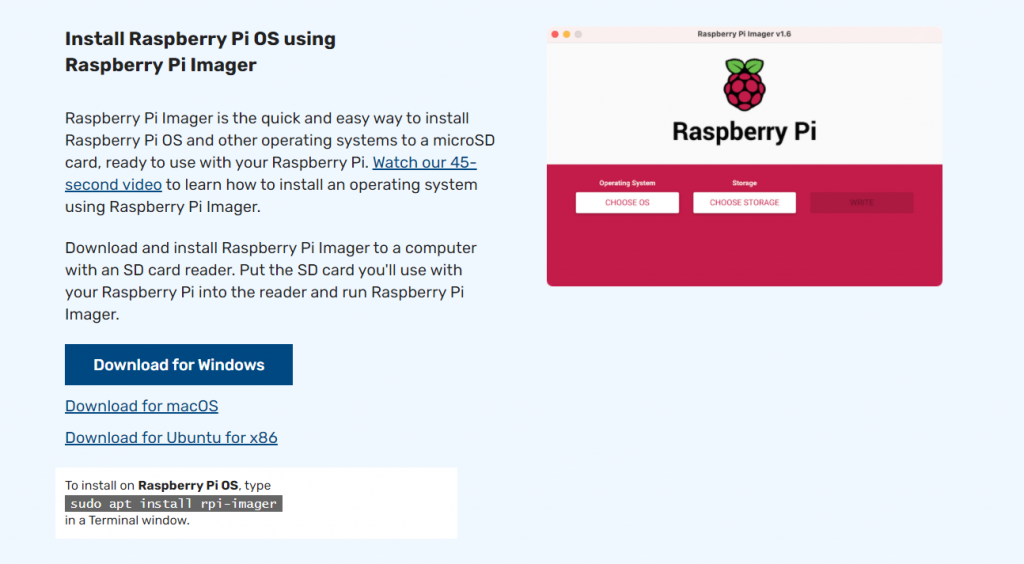
ダウンロードし、インストールが完了したら、起動。
使い方は簡単。
「CHOOSE OS」で目的のOSを選択。
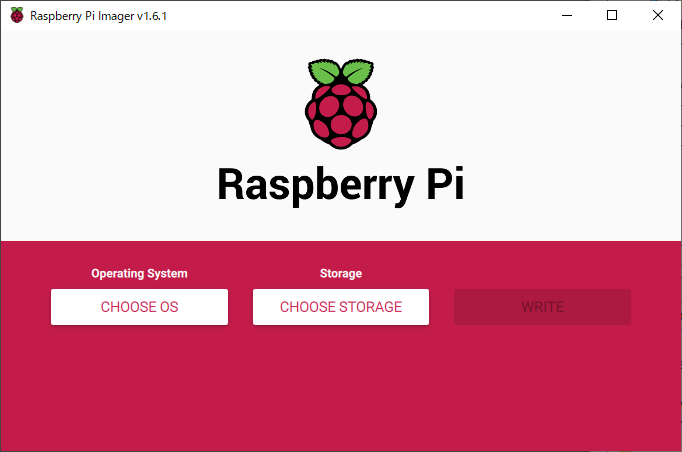
こんな感じで一覧表示から選択していけるので楽々
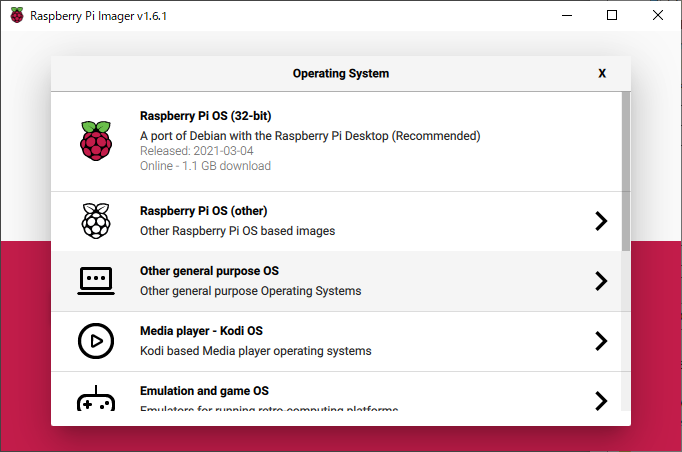
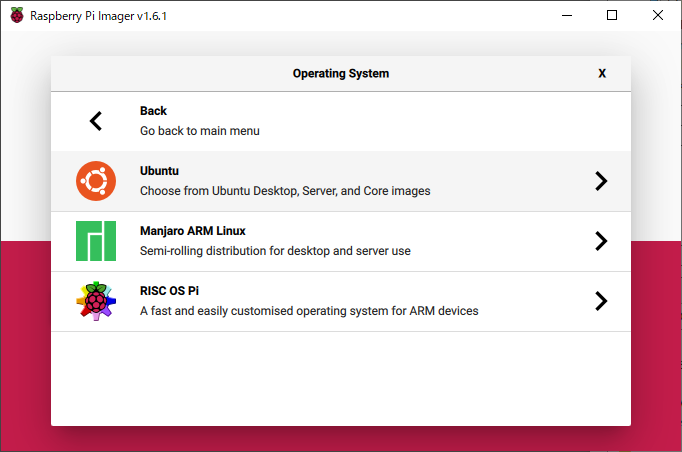
選択したOSが表示される。
続いて「CHOOSE STO…」(STORAGEと続くんだろうね)
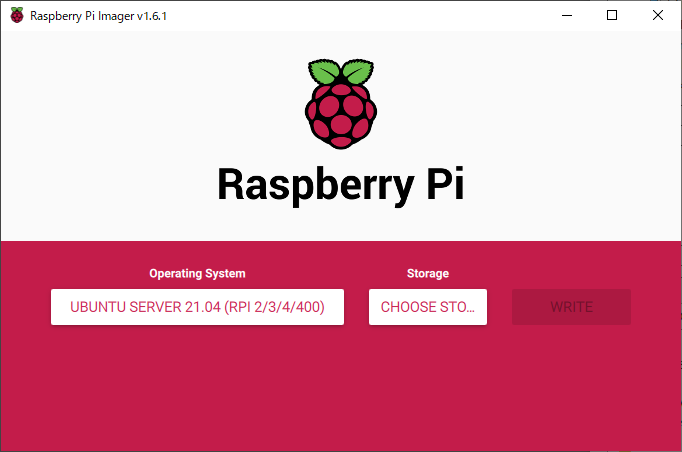
microSDを選択。
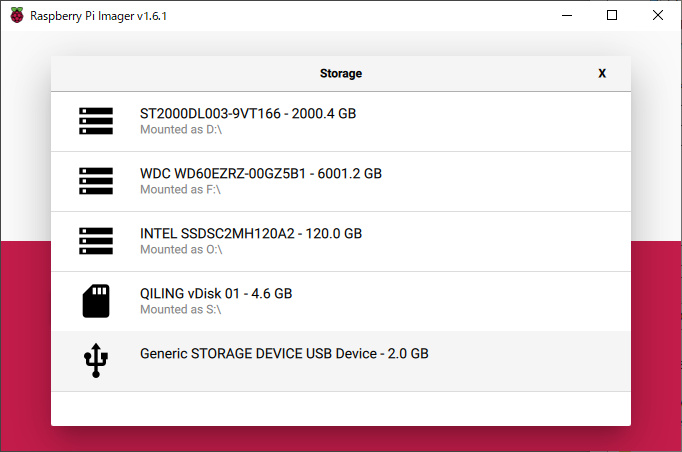
書き込みたいOSを選択して、書込先を選択したら、「WRITE」
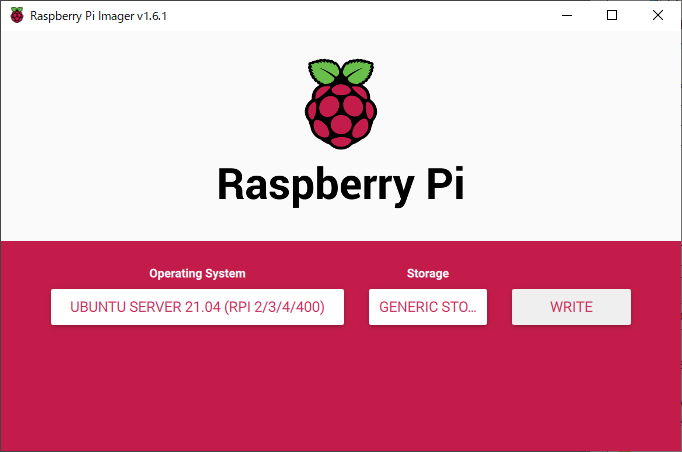
「全て消えるけどいい?」みたいに聞かれるので、念の為、間違ったmicroSDを挿してないか確認して、「YES」をクリックすると書込が始まる。
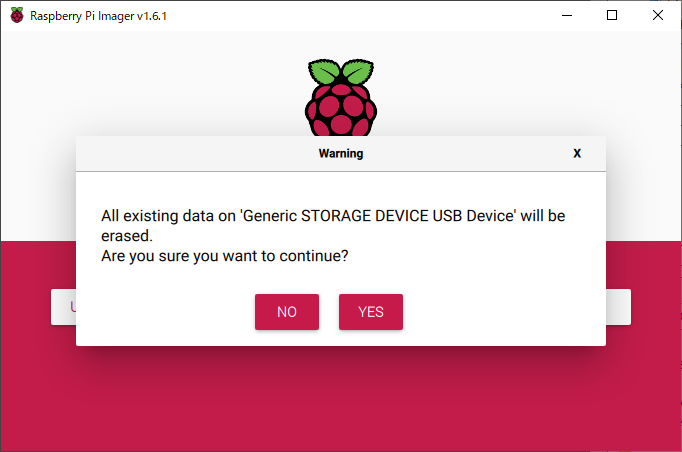
尚、この場合、OSイメージをダウンロードしながら書込をするので、環境によっては若干時間がかかることも。
とはいえ、Raspberry Pi Imager でだいぶ早くなったとのこと。
OSイメージを予めローカルPCにダウンロード、保存したものから書込
公式サイトのソフトウェアダウンロードページ(https://www.raspberrypi.org/software/)からOSイメージがダウンロード出来る。
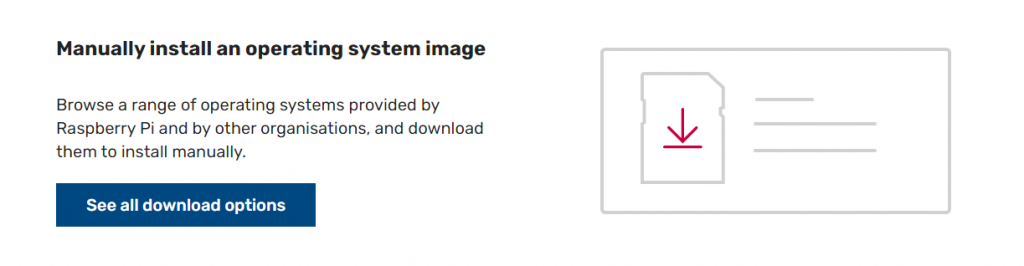
以下のような感じで Raspberry Pi OS から Ubuntu などなど、OSイメージが選べる。
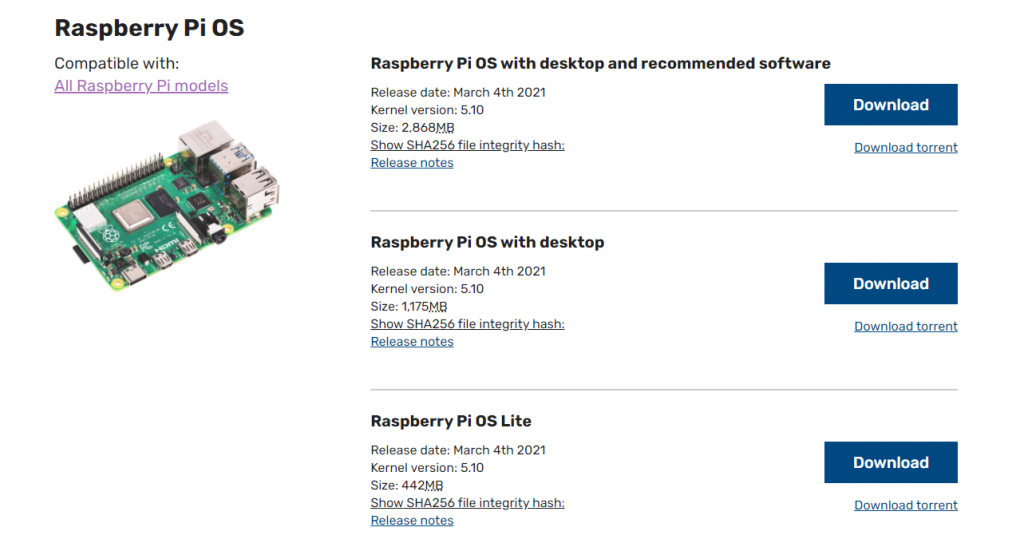
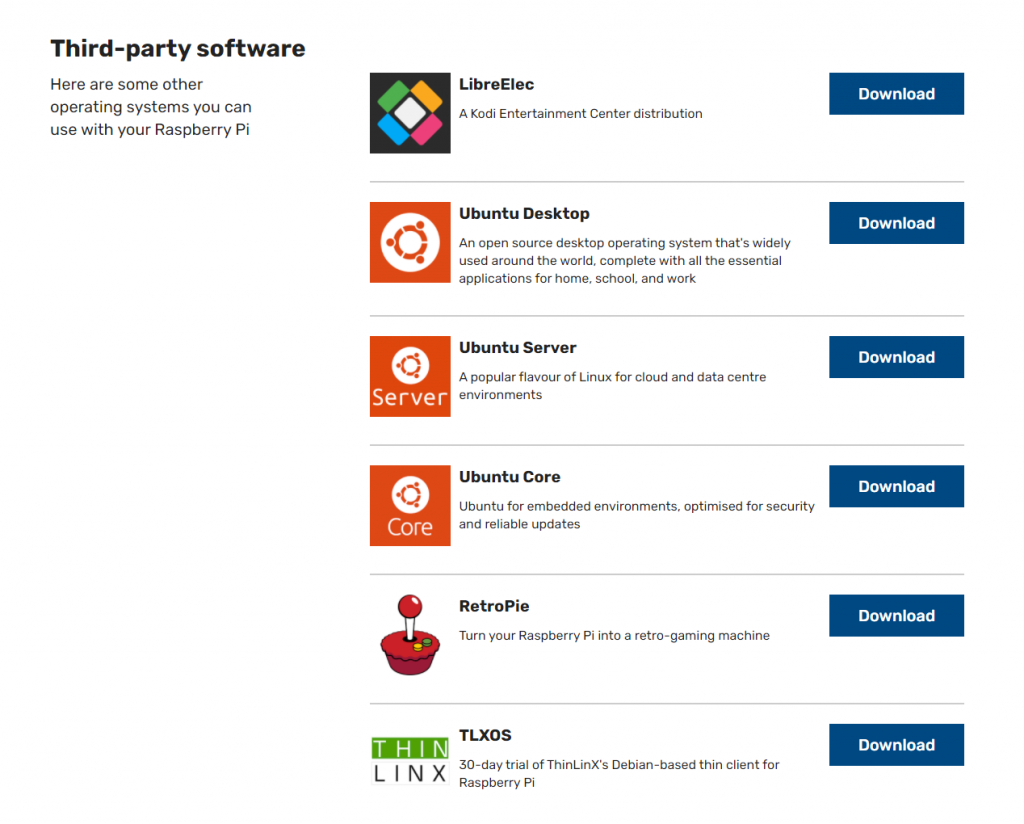
Raspberry Pi Imager のOS選択時に「Use custom」からダウンロードしたOSイメージを選択すれば、それをmicroSDに書き込める。

クーリングにFANは必須
今回、RasbperryPi4を複数導入する予定もあったのでクラスタケースを選んだけど、付属のヒートシンクだけでは廃熱は無理。
下記程度のアイドリング状態でも50度前後になる。

こんな感じに。
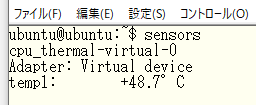
なので、1台の運用であればFAN付きのケースが必須だし、クラスタケースであれば12cmや14cmのFANを併設しておくべきでしょう。
室温20度程度でFANをユルユル回して、アイドリング時に39度前後。
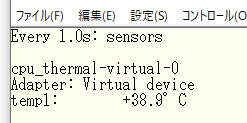
$ openssl speed -multi grep processor /proc/cpuinfo|wc -l下記コマンドで負荷をかけると53度前後。
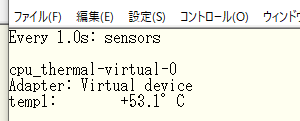
きっと、FANなしでは70度を超えるんだろうな~
(65度までは見てたけど、それ以上はちょっとやめた)
ということで、「組み込み系マイコン」的な位置づけかと思っていたRaspberryPi4Bはそれなりに発熱もあるので、用途によっては別のモデルを用意するのもありですね。
(というか、ラズパイありき、で考えてるのがそもそも間違えている気もしますが・・・)
今回購入した物リスト






この記事にコメントしてみる